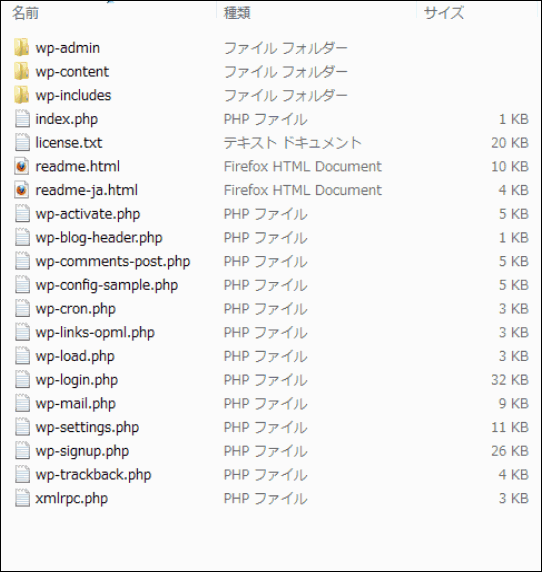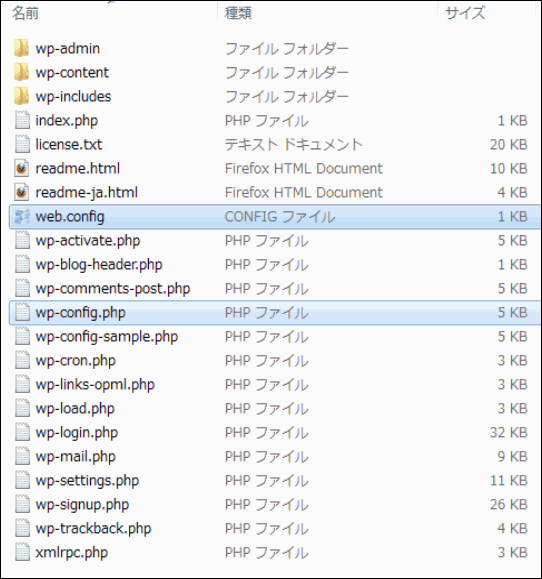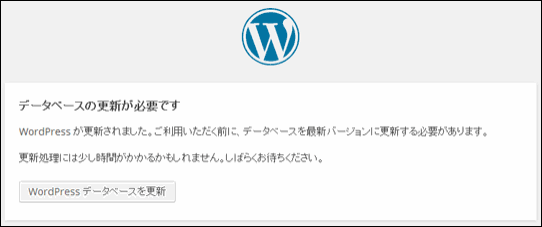wordPressがネットワーク上に存在していれば、自動的に最新バージョンが存在しているかチェックする機能が働きます。このあたりの仕組みは、スーマートフォンのアプリの更新状況のお知らせと同じです。しかし、これはwordPressがインターネットに常に繋がっているという状況での場合です。
さて、通常はwordPressは、レンタルサーバなどを借りてその中にインストールして運用するので、勿論インターネットに繋がっており、最新情報であるかもチェックしています。
よって、それだけの運用しかしてない場合は、特に必要ない知識かも知れません。しかし、例えば、社内WEBだけでwordPressを利用されている方や、ローカル環境でのテスト目的で利用されている場合には、自動でwordPress最新バージョンかどうかを判断してくれませんので、注意が必要です。
例えば、プラグインをダウンロードしてきて、実行してみたら動かない、何処にも問題なさそうだし、WEB上にもそのような報告情報が上がっていないケースなどは、ベースとなるwordPressのバージョンが古かったのが原因の場合があるのです。
ウィンドウズのOSとソフトの関係に似ているかも知れませんね、最新のwindowsOSでないと動かないソフトありますからね。勿論、その逆も然りです。古いバージョンでしか動かないプラグインもあります。
よって、今回は何でも自動化が嫌という方の為に、wordPressのバージョンアップの仕組みの内容を踏まえて、手動更新する方法を公開します。プログラムの内部情報を知っての手法ではございませんので、真似される方は、必ずバックアップを取り、自己責任でお願いします。
wordPress 最新バージョン ダウンロード
WEBブラウザのGoogle検索画面において、”wordPress 最新バージョン”で検索をおこなうと、たいていは公式のwordPessがトップに表示されます。
そこでまず、最新バージョンをダウンロードして下さい。恐らく拡張子がzipファイルになっているので、ファイルの解凍をおこないます。すると、以下のようなフォルダ構成になっていることを確認出来るかと思います。仮にAデータとします。
wordPress 手動 バージョンアップ
ローカル環境などで、wordPressサービスを展開している方は、現状のwordPressが入っているフォルダを開きます。設定によって個人差はあると思いますが、たいていは、”ocuments\My Web Sites\wordPress”などに入っているのではないでしょうか。以下の画像のようになっているはずです。仮にBデータとします。
先ほどダウンロードしたフォルダ構成とほとんど同じ構成になっていますが、ここで、気がついた方は、鋭いです。
”web.config”と”wp-config.php”が、こちらにだけあります。当たり前ですが、これらのファイルがDB(データベース)との接続情報を掴んでいますので、変更してしまったら、大変な事になるのです。だから新ファイルにないのは当然なんですね。
さて、肝心の手動バージョンアップですが、ダウンロードした全てのAデータのファイル(フォルダ)を、Bデータの場所に移動して下さい。その前に、Bデータは複製して、どこかにデータを用意しておけば、それがバックアップになりますよ。
以上でwordPressの手動バージョンアップ作業終了です。WEBブラウザ画面において、wordPressの管理画面を開いて確認してみて下さい。すると以下のような画面が表示されるはずです。
勿論、更新ボタンを押します。
これで、更新終了です。どうでしたか、やってみると驚く程簡単だったのではないでしょうか。この仕組みが理解できれば、FTPにあるwordPressデータにも同じことが出来ますので、全自動が嫌な方は、手動バージョンアップをお試し下さい。
それでは、快適な、最新バージョンのwordPressをご堪能下さい。