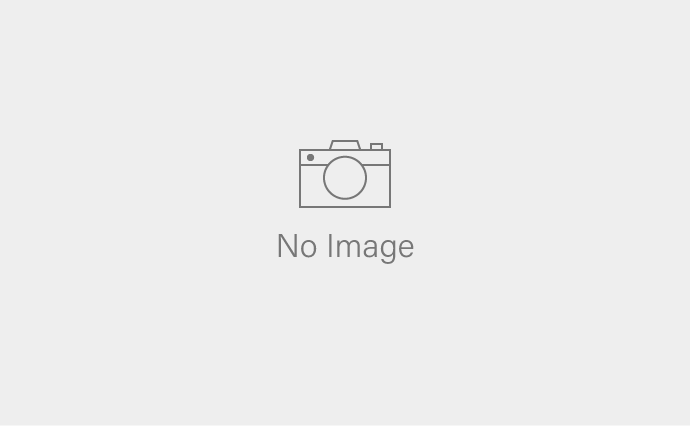1. Cloudflareアカウントの作成
手順:
- Cloudflare公式サイトにアクセス:https://www.cloudflare.com/
- **Sign Up(登録)**をクリック。
- 必要な情報(メールアドレス、パスワード)を入力してアカウントを作成。
2. サイトをCloudflareに追加
手順:
- Cloudflareにログインしたら、ダッシュボードで「Add a Site(サイトを追加)」をクリック。
- あなたのドメイン名(例:
example.com)を入力し、「Add Site」をクリック。 - Cloudflareのプラン選択画面が表示されます。無料プランを選択し、「Continue」をクリック。
3. DNSレコードの確認と取得
Cloudflareは自動的にXserverのDNS情報を取得し、リストとして表示します。
手順:
- DNSレコードリストが表示されます。
- Aレコード(例:
example.com→ XserverのIPアドレス) - CNAMEレコード(例:
www.example.com→example.com) - その他(MX、TXTなど)
- Aレコード(例:
- CloudflareのリストにあるレコードをXserverのDNS設定と照らし合わせて確認します。
- XserverのDNS情報は、Xserverの管理画面(サーバーパネル)→「DNSレコード設定」で確認可能。
- 必要に応じて、CloudflareのDNSレコードを修正します。
- AレコードのIPアドレスは、XserverのIPアドレスに設定する必要があります。
4. Cloudflareのプロキシ設定(オレンジの雲アイコン)
Cloudflare経由にするには、プロキシを有効にします。
手順:
- DNSレコードリストの各レコードの右側にある「雲アイコン」を確認。
- オレンジの雲:Cloudflareプロキシが有効(IPアドレスがCloudflareに置き換わる)。
- グレーの雲:Cloudflareプロキシが無効(DNS解決のみ)。
- 必要に応じて、AレコードやCNAMEレコードの雲アイコンを「オレンジ」に切り替えます。
5. ネームサーバーの変更
Cloudflare経由にするためには、ドメインレジストラ(お名前.comやムームードメインなど)のネームサーバーをCloudflare指定のものに変更します。
手順:
- Cloudflareが指定するネームサーバー情報(例:
ns1.cloudflare.com,ns2.cloudflare.com)が表示されます。 - ドメインを管理しているサービス(例: お名前.com、ムームードメイン)の管理画面にログイン。
- 該当するドメインのネームサーバー設定画面に移動し、Cloudflareが指定するネームサーバーに変更します。
- 変更を保存します。
6. SSL/TLS設定
Cloudflareでは、無料でSSL(HTTPS)を利用できます。XserverでもSSLを設定している場合、Cloudflareとの組み合わせに注意が必要です。
手順:
- Cloudflareのダッシュボードで「SSL/TLS」メニューに移動。
- SSLモードを選択します。通常は以下を選びます:
- Flexible(推奨しない):Cloudflareと訪問者の間だけHTTPS(推奨しません)。
- Full(完全):CloudflareとXserverの間もHTTPS通信(推奨)。
- Full (Strict):厳密なHTTPS通信。Xserver側で有効なSSL証明書が必要。
- SSL設定が完了するまで待機(通常、数分~数時間)。
7. キャッシュ設定
Cloudflare経由にすると、キャッシュ機能がデフォルトで有効になります。
手順:
- 「Caching(キャッシュ)」メニューに移動。
- 適切なキャッシュ設定を確認。デフォルト設定でも十分ですが、次の設定を考慮できます:
- キャッシュの有効期間を調整。
- 特定のページ(管理画面など)をキャッシュしないように設定。
8. WordPress管理画面の動作確認
Cloudflareを利用すると、WordPressの管理画面でキャッシュが原因で問題が発生する場合があります。
対策:
- 「Page Rules(ページルール)」を使って、WordPress管理画面をキャッシュしないよう設定します。
- 「Rule 1」に
https://example.com/wp-admin*を設定し、キャッシュを無効化。
- 「Rule 1」に
- プラグイン「Cloudflare」をWordPressにインストールして簡単に管理することも可能です。
9. 動作確認
手順:
- ブラウザでWebサイトを開き、正常に表示されていることを確認します。
- 以下を確認:
- CloudflareのIPアドレスになっているか確認(WhatIsMyDNSなどを使用)。
- SSLが正常に機能しているか確認(URLが
https://で始まり、鍵マークが表示されている)。
注意点
- プロキシを有効にした場合、訪問者にはCloudflareのIPアドレスが表示されます。
- 元のサーバーIPは隠れます。
- DNS設定が反映されるまで数時間~最大48時間かかる場合があります。
まとめ
Cloudflareを経由することで、IPアドレスのマスキング、DDoS対策、SSL/TLS対応、キャッシュ最適化など多くのメリットが得られます。Xserverと組み合わせても問題なく利用可能ですので、ぜひ試してみてください。