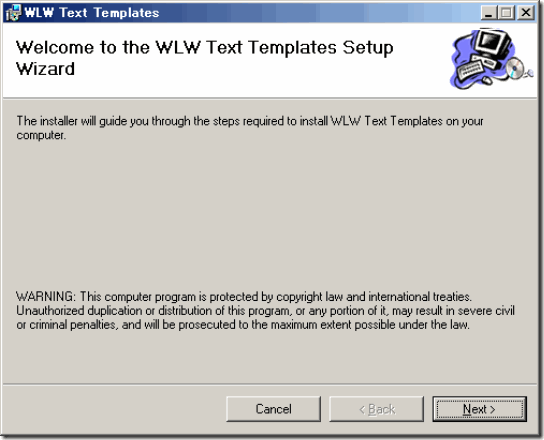wordPressで記事を書いていいると、もう少し簡単に早く記事をかけないかなあと、誰でも思う時がいつか必ずやってきます。それは、wordPressにかなり慣れた証拠であり、いい傾向なのですが、いよいよそうなると次のステップに進む時が来たのです。
記事専用のエディターを決める!!
エディターとは、より体裁良く文字を書く為のソフトの総称です。プログラムコードを編集するのに適した無料エディターの代表的なソフトとしては、TeraPadやサクラエディターが有名ですし、有料でしたら秀丸などが、軽くて便利なのですが、同じように、ブログ(WEBサイト)用のエディターも存在しているのです。
色々ありますが、私が使用しているのは、windowsLiveWriterです。何より、MicroSoftの製品で無料なのです。ただ、残念なのが、MicrosSoftお馴染みの傾向が、このソフトにもあるようで、現在windowsLiveWriterは、まだダウンロード出来ますが、数々の便利なプラグインをまとめたサイトは、閉鎖しているようです。
そこで、今回は、windowsLiveWriterの超便利なプラグインの1つの設定方法をご紹介です。その便利なプラグイン名は、”Text Template”、これは何と、記事の基本フォーマットを保存しておくことが出来るのです。
Text Template WindowsLiveWriterのプラグイン
記事の更新が慣れてくると、記事の書き方もある程度、決まったフォーマットになって来ると思います。例えば、食べログの場合など、お店の情報、場所、混雑状況などから始まって、料理の写真、最後に感想など、決まった定型のスタイルが出来てくるはずです。
それを全て最初から書いていたら、疲れてしまいますよね。そんな定型のタイトルなどをあらかじめ登録しておき、必要の際、呼び出して後はタイトル等を変更するだけ、そんな便利な使い方が出来るのです。
本来であれば、windowsLiveWriterの挿入タブの中にあるプラグインの追加から、簡単に登録出来たのですが、こちらも出来なくなっていますので、個別にダウンロードする必要があります。
幸いな事に、まだ個別のプラグインサイトは残っていましたので、こちらから”Text Template“のダウンロードです。
ダウンロードしてファイルを解凍すると、setup.exeがありますので、これをダブルクリックするだけです。
以上のような画面が出てくるので、そのままNEXTで進んでいけば、簡単にインストール出来てしまいます。これでいつもより、記事投稿にかける時間、5分は短縮出来ますね。